Lorsque l’on souhaite réaliser des captures d’écran, on se heurte souvent à un problème fonctionnalités car Windows nous propose un outil de screenshot mais pas suffisant pour personnaliser au mieux nos captures d’écran. En effet, en utilisant la touche Impr écran, votre presse-papier récupère une image de votre écran complet de la machine, pas très pratique si nous ne voulons qu’une petite zone.

Tout d’abord, Lightshot est un logiciel destiné à faire des captures d’écran. Ensuite, et comme son nom l’indique, plus « Light », ce logiciel propose différentes fonctionnalités toutes intéressantes autant les unes que les autres comme le téléchargement des images sur le web ou encore le choix de sélectionner une zone à capturer.
Voici une vidéo explicative
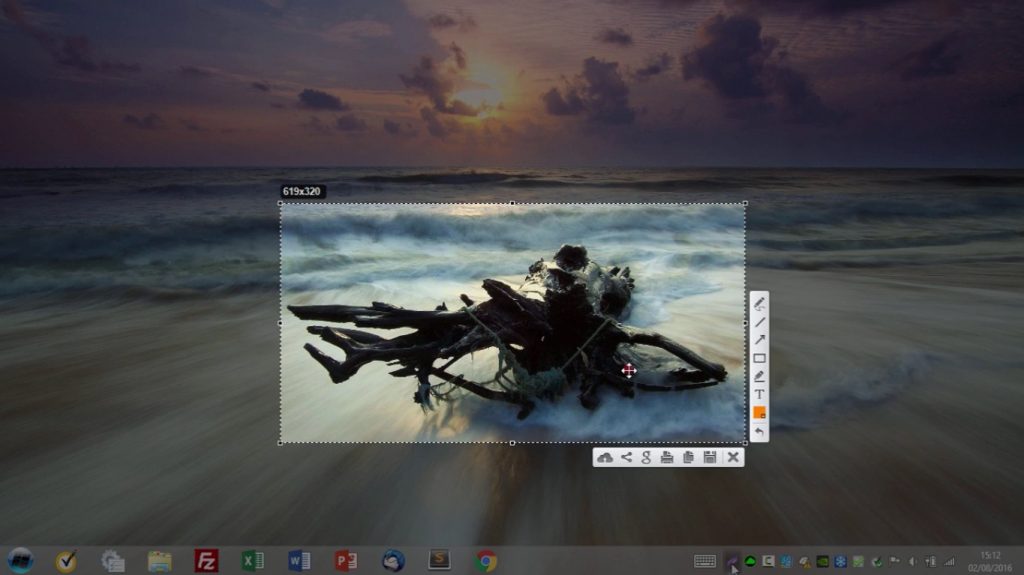
Prendre une capture d’écran en 1 clic !
Pour commencer simplement, rien de très compliqué : téléchargez le programme d’installation du logiciel selon votre machine (Windows ou Mac).
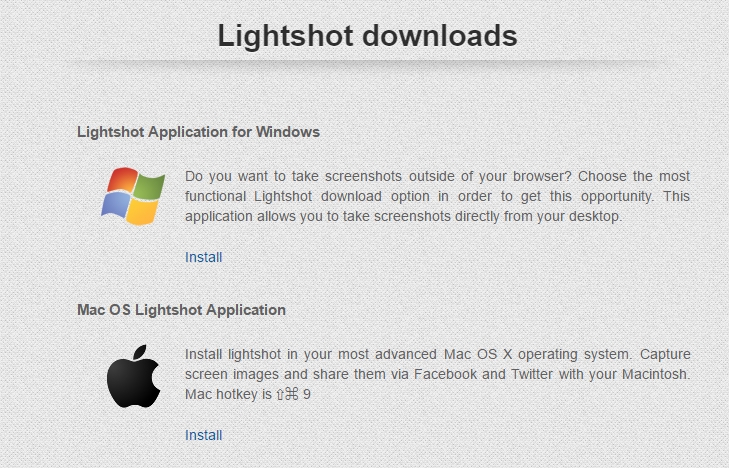
Une fois téléchargé, installez ce logiciel. Vous n’avez juste qu’à choisir la langue par défaut et d’accepter les termes du contrat de licence de Lightshot.
Ensuite, pour prendre une capture d’écran avec le petit programme. Deux possibilités : Vous pouvez utiliser la touche Imp écran de votre clavier ou faire un clic gauche sur l’icône du logiciel situé en bas a gauche de votre PC dans la barre des tâches.

Après avoir commencé la capture d’écran, choisissez votre zone à sélectionner. Un petit panel d’outil vous ai mis à disposition, très pratique pour cibler quelques chose en particulier. De plus, vous pouvez publier l’image sur le web, la partager sur les réseaux sociaux, l’imprimer ou encore la sauvegarder sur son disque dur.
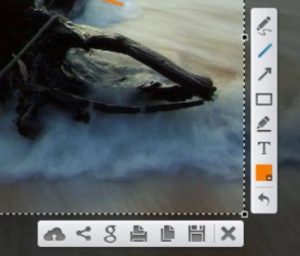
Enfin, si vous vous rendez dans les paramètres de Lightshot, vous pouvez changer les raccourcis du programme. De même, il est possible de changer le format de l’image (JPEG ou PNG) et d’autres paramètres.
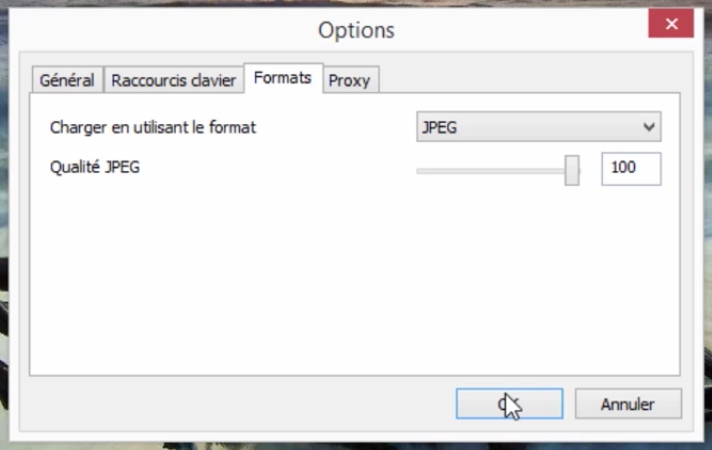
Pour terminer, vous pouvez vous connecter sur Lightshot via votre compte Facebook ou Google+ pour avoir un historique de screenshots. Cela vous permet de récupérer les liens de toutes vos captures d’écran afin de les partager par la suite.
Si cet article vous a plu, vous pouvez me faire un don Paypal pour m’en remercier à l’aide du bouton ci-dessous


